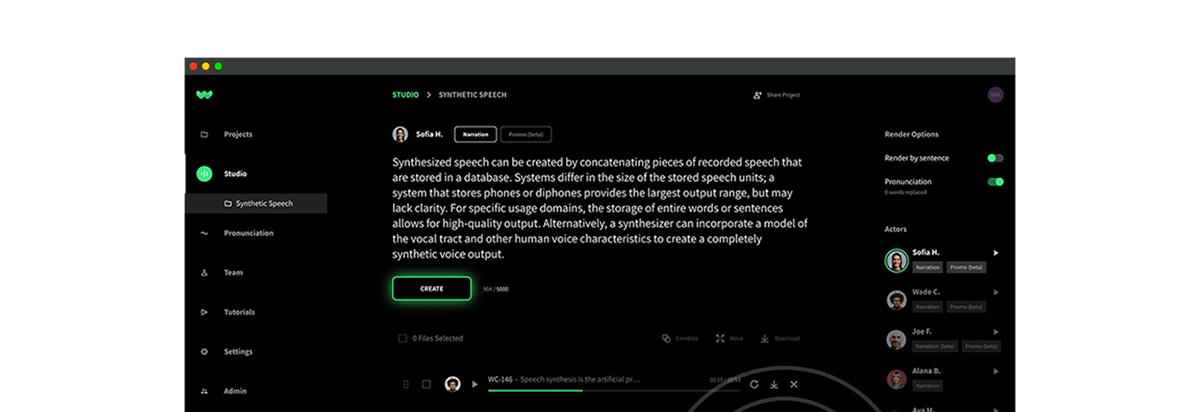Welcome to the next post in our series on adding WellSaid audio to your eLearning course! In this post, we’ll be adding audio to a course developed using Storyline 360.
Integrating WellSaid Audio with your Storyline 360 course
First, open up Storyline 360. Storyline 360 is the primary desktop LMS in Articulate 360’s suite.
If you’ve already created some courses, they’ll show up on your opening screen. Double click on your course. We’ll be adding audio to “Choosing a soundtrack.”
Double-click on the slide you want to modify. We’ll be adding audio to slide 1.3: Practical Example 1.
On the upper toolbar, click “INSERT,”
then click “Audio from File.”
A system dialog pops up. WellSaid Studio files download as wav files, which are compatible with Articulate software. Storyline also accepts other audio file formats, such as mp3, m4a, wma, aac, aiff,aif, and ogg files.
Navigate to your audio folder. Click on the file you want to upload and click “Open.”
Your audio file will take a few seconds to upload, then it will appear in your course “Timeline” at the bottom of your window.
Move the file so that it starts playing at the right time. Simply click and drag the file to the right position on the timeline. For this course, we want the file to start just after the teal script box appears.
You have now successfully incorporated your WellSaid narration into your course!