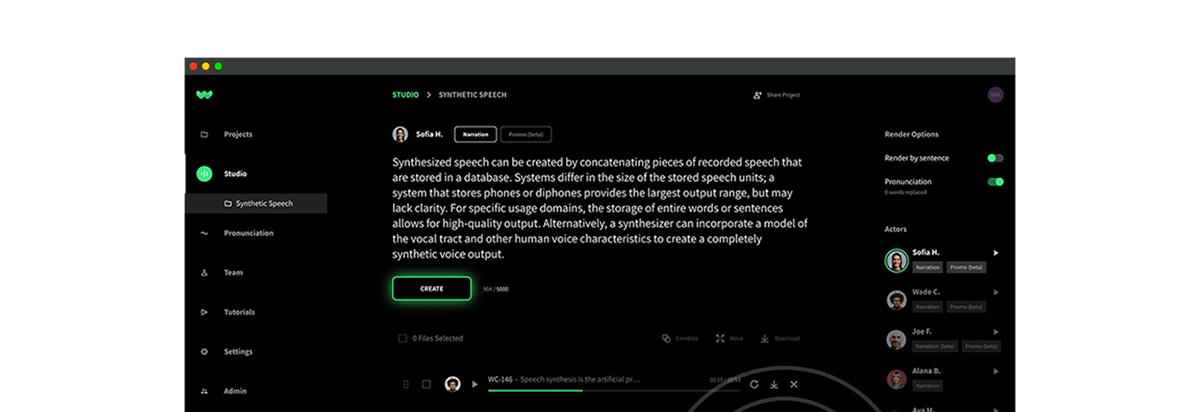At WellSaid Labs, we’re always listening to our clients and creator community to develop features that help create text-to-speech voiceovers more easily, efficiently, and effectively. One of the most requested features is Render by Paragraph, which is a functionality that enables you to automatically render a separate audio file for each paragraph of your script. In this article, we share the benefits of Render by Paragraph, how to use it in WellSaid Studio, and examples of Render by Paragraph in action.
What is Render by Paragraph?
Render by Paragraph is a feature within the WellSaid Studio that enables creators like yourself to render an audio file for each paragraph of a script that you input into the text editor. When working in WellSaid Studio, you have a few rendering options:
Single Take
The Single Take option creates one audio file for all of the text in the text editor. It’s ideal for when you have a short amount of text or want everything to be rendered into a single audio file.
Render by Sentence
The Render by Sentence option creates one audio file for each sentence in the text editor. It’s ideal for when you have a shorter script, a single sentence, or want to zero-in on smaller, sentence-long segments for download, editing, and playback.
Render by Paragraph
The Render by Paragraph option creates one audio file for each paragraph in the text editor. Read about the benefits of Render by Paragraph below.
Why use Render by Paragraph?
Render by Paragraph is ideal for when you have multiple paragraphs of text and want to break them up into smaller snippets for playback, editing, and usage. A few of the benefits of Render by Paragraph include:
Easier playback
When rendering multiple paragraphs of text, if you were to play back a single audio file, it could be time-intensive to listen to and take you a while to find the exact part you’re trying to play back. With Render by Paragraph, it’s much easier to digest smaller paragraph-sized audio files so you can find (and listen to) exactly what you’re looking for right away.
More efficient editing
Similarly, if you find a section of text that you want to edit once you listen to it, you can easily make changes in the text editor and re-render that single paragraph. You don’t have to re-render the entire project and listen to it all over again to confirm that you like the changes. Render by Paragraph makes it easy to narrow in on exactly where you want to make changes—reducing needless time and effort re-doing portions of work that already sound how you want them to.
Cleaner filing and organization
Because Render by Paragraph breaks your script into smaller snippets, you can file each paragraph with clear naming and structure, making it easier to find what you’re looking for in the future. Many creators have to update voiceovers when words change on their website, videos, or landing pages. For example, if you initially tell your audience to tap ‘Get Started’ but later change that to ‘Apply Now’ on your website, with Render by Paragraph, you can easily locate the exact file you need to update, based on the paragraph of your script. You don’t have to listen to a massive audio file to find the right place to implement changes. That leads to less time, less unnecessary effort, and fewer headaches for creators and their colleagues alike.
More options for splicing
You might find that you want to publish the same paragraph in multiple places across your website, social media channels, and other brand content. Maybe you want to initially use a voiceover paragraph for a short YouTube video, and then you want to create a teaser out of it for social media. When you Render by Paragraph, you can easily locate and splice small audio clips, instead of having to work with larger, more complex files. Render by Paragraph makes it easier to repurpose your audio clips and get more mileage out of each and every one of them.
Smaller files for uploads
An additional benefit of Render by Paragraph is that you don’t have as massive of files to work with. Because Render by Paragraph creates a separate audio file for each paragraph of your script, you can more efficiently upload your audio files to YouTube, Wistia, and social media. That means less time waiting for videos to upload or download, so you can move on to your other projects and get your content out into the world faster.
How to use Render by Paragraph
Now that you know the benefits of Render by Paragraph, let’s dive into how exactly to use it within WellSaid Studio.
First, under render options, select Render by Paragraph. As you now know, Render by Paragraph will create a new audio file for each paragraph in the text editor.
Note that a paragraph is defined by two line breaks, so make sure there is a full line of space between paragraphs in order for your voiceover to render correctly.
Using just one line break will not create a separate audio file when using Render by paragraph. Note the difference between the image above and below.
In the image above, you would want to add another line break in order to render each paragraph as a separate audio file. The script above would render both paragraphs into the same audio file since they are seen as connected paragraphs in the text editor.
One thing to be aware of is that, when you input a script that exceeds your account’s character limit, a notification will appear at the bottom of the screen, and Render by paragraph will automatically be applied as shown below.
Caveats of Render by Paragraph
There are only a few constraints to keep in mind when using Render by Paragraph.
Maximum character limits
First, each paragraph is limited to your subscription’s character limit. If a paragraph exceeds your account limit, an error message will appear below the ‘Create’ button.
Maximum paragraph limits
Second, you can render a maximum of 16 paragraphs each time you click the ‘Create’ button.
Other than that, you should be able to easily render up to 16 paragraphs using Render by Paragraph every time you input your script and click the ‘Create’ button.
Examples of Render by Paragraph
Below are a few examples of Render by Paragraph in action.
As you can see in the example above, the script contains four paragraphs, each separated by two line breaks. When you click ‘Create’, Render by Paragraph creates four separate audio files as shown at the bottom of the screen. There, you can easily select the arrow icon to download your separate audio files. You can also watch this in action in this short demo of Render by Paragraph if you haven’t already.
In the example above, you see a sample of an actual script in the text editor. However, take a closer look—will this script properly render into separate audio files?
Notice that there is only a single—not a double—line break between paragraphs. So this script would not render into separate audio files. Instead, you would want to add a second line break, as shown below.
In the example above, the script contains a double line break between paragraphs, so when you click ‘Create’, WellSaid Studio will automatically render a separate audio file for each paragraph. Pretty slick, eh?
– – –
As you can see from the examples above, creating natural voiceovers using WellSaid Labs is easier than ever with Render By Paragraph. What feature would you like to see next?
Drop your feedback in the comments and keep inspiring us with your creations.